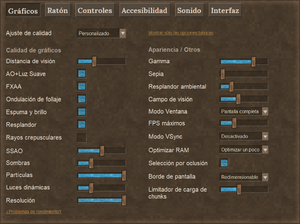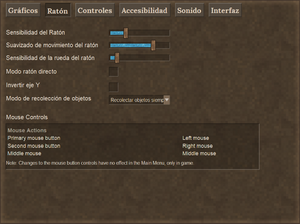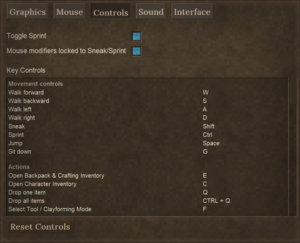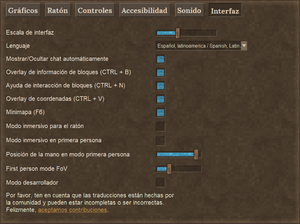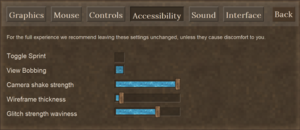Accesibilidad
This page was last verified for Vintage Story version 1.19.4.
Menú de ajustes
Haz clic en una imagen para abrir una versión más grande. Consulta la página de Ajustes para obtener descripciones de cada opción, o abre el menú del juego y coloca el cursor sobre cada opción. A continuación se presentan opciones que parecen especialmente relevantes para la accesibilidad.
Pestaña de gráficos
- Resolución: Si el juego se ve borroso, puede ser útil aumentar el porcentaje en el control deslizante de Resolución al 100%..
- Gamma: Aumentar el valor gamma podría mejorar la visibilidad en la oscuridad, tal vez.
La página de Ajustes debe detaller las funciones de la pestaña Gráficos.
Pestaña de ratón
- Respuesta del ratón: Aumenta para aumentar el movimiento del cursor, reduciendo la necesidad de mover el ratón o la muñeca. Disminuya para suavizar el movimiento del cursor, lo que permite una precisión más sencilla en la colocación del cursor.
- Respuesta de la rueda del ratón: Actualmente no hay beneficio aparente.
- Modo de recolección de artículos: Selecciona la opción "Siempre" para reducir la necesidad de usar la tecla Mayús (o la tecla asignada para agacharse.).
- Controles del ratón: Haz clic en una acción del ratón y luego usa el botón del ratón o la tecla del teclado que deseas realizar esa acción del ratón. Además, puedes volver a vincular los controles del teclado a un botón del ratón en la pestaña Controles. Para ratones con varios botones, se puede configurar hasta 5 botones adicionales.
Pestaña de controles
Any key used in the game can be rebound to something different, which may be important for some players: in general, everyone playing the game for extended periods should set the keys to bindings which are comfortable to use -- also, take breaks!
- Mouse modifiers locked to Sneak/Sprint: Several mouse actions in-game require a combination of either the Shift key or the Ctrl key, as well as a mouseclick (left or right mouse button) - for example, placing down buckets requires both Shift and Ctrl. By default, the Shift key is the key used for Sneak, and the Ctrl key is used for Sprint, and if you are happy with those defaults then this setting is probably not going to be relevant to you. But if you want to change Sneak to a different key, then it becomes important: by default (locked), changing the Sneak control has the effect of changing the key which has to be pressed for Shift + mouseclick actions as well. Some people like that (thinking of it as "Sneak + mouseclick"), some people don't like that at all (they want to change the control for Sneak without changing the normal Shift + mouseclick control ...) If you are one of the people who wants to reconfigure Sneak without reconfiguring the Shift key, then unlocking mouse modifiers means you can keep on using Shift as the Shift key for mouseclicks as normal, even though the Sneak key has changed to something different. Or, if you like, you can leave the Sneak key as it is but change only the key used as the Shift key for mouseclicking. The same applies to the Ctrl key and Sprint which are locked together by default - for example, use this setting if you want to change the Sprint key to Q or R (some people find that more comfortable) but keep on using the Ctrl key for Ctrl + mouse clicks.
People who use the mouse in their left hand might like to change these settings to use the right-hand side R Shift and R Ctrl keys on the keyboard for Shift + mouse click and Ctrl + mouse click actions.
- In the Mouse tab, the mouse buttons can themselves be reconfigured, for example to swap left and right mouse buttons, or assign a keyboard control instead of a mouse button.
Pestaña de accesibilidad
Opciones:
- Alternar carrera: Marca esta casilla para reducir la necesidad de utilizar la Sprint key. Toca Sprint una vez mientras caminas para comenzar a correr; tu personaje seguirá corriendo sin mantener presionada la tecla Sprint, hasta que dejes de avanzar. Cuando vuelvas a moverte lo harás a paso.
- Balanceo de la vista: Desmarque esta casilla si tiendes a experimentar mareos. Con la vista oscilante habilitada, el campo de visión de tu personaje rebotará hacia arriba y hacia abajo mientras corre.
- Fuerza de vibración de la cámara: Cuando la temperatura corporal de tu personaje desciende peligrosamente, comenzará a temblar y los bordes de la pantalla se congelarán. Bajar el control deslizante "Fuerza de vibración de la cámara" debería reducir el grado en que se interrumpe la visión del personaje. Necesitarás utilizar otros indicadores, como la pantalla helada, para avisarte de una temperatura corporal baja. Tu personaje comenzará a perder puntos de salud si no tomas medidas para elevar su temperatura corporal.
- Grosor de wireframe: Esto afecta el grosor del cuadro de selección dibujado alrededor del bloque que estás mirando. También afecta las líneas de cuadrícula de vóxeles de colores que se ven al tallar, formar arcilla, forjar y cincelar. A algunas personas les resulta más fácil ver las líneas más gruesas, especialmente en monitores de muy alta resolución.
- Colores de wireframe: Esto determina los colores de las líneas de cuadrícula de estructura alámbrica de vóxel al tallar, moldear con arcilla o forjar. Cambiar a Preset 2 o Preset 3 puede mejorar el contraste de color para varios tipos de daltonismo o anomalías en la visión de los colores.
- Ondulación de fuerza de falla: Las tormentas temporales se pueden desactivar por completo mediante comandos. Podría ser preferible conservar esta característica del juego y eliminar los efectos que resulten incómodos. Bajar el control deslizante "Ondulación de intensidad de falla" debería hacer que las distorsiones visuales durante las tormentas sean más tolerables. Es normal que los colores habituales del mundo se vuelvan rojizos hasta que termine la tormenta.
Pestaña de sonido
Los niveles de sonido para varios tipos de sonido se pueden configurar individualmente.
Pestaña de interfaz
- Escala de interfaz: Al aumentar este control deslizante, el texto será más grande en la mayoría de lugares. Sin embargo, es posible que el campo de texto no siempre sea lo suficientemente grande para el tamaño de fuente seleccionado. Experimenta para encontrar un texto lo suficientemente grande como para que puedas verlo y que aún sea lo suficientemente pequeño como para caber en su campo.
- Overlay de información de bloques: Esta es una característica tremendamente útil, que identifica el bloque/entidad a la que apuntas el cursor. Además del nombre del elemento, es posible que se incluyan otras sugerencias útiles. Si oscurece tu vista, manten presionada la tecla Ctrl y presiona B para desactivar la superposición.
- Overlay de coordenadas:
- Minimap: De forma predeterminada, en un mundo de estilo de juego Estándar, se puede mostrar un minimapa en la esquina superior derecha de la pantalla. Presiona M para mostrar/ocultar el mapa mundial. Presiona F6 para mostrar/ocultar el minimapa. Siempre está orientado con el norte hacia arriba.
Pestaña de depurar
Solo es visible si marcas la casilla Modo desarrollador en la pestaña Interfaz.
Mods
La comunidad de modding de Vintage Story ha producido varios mods excelentes que pueden ayudar con uno o más problemas de accesibilidad. Se enumeran ejemplos de mods útiles en las secciones Visual, Habilidades motoras y Auditivo que aparecen a continuación.
Guía general para usar mods:
- Generalmente es seguro agregar/eliminar modificaciones incluso después de jugar un mundo por un tiempo. Pero las mejores prácticas incluyen crear una copia de seguridad antes de cambiar las modificaciones. Si un mod agrega bloques, elementos, entidades o una nueva generación mundial, una copia de seguridad puede ser más importante.
- Los mods son compatibles con versiones específicas del juego. Si actualizas el juego, revisa tus mods favoritos para ver si también se han actualizado (lo cual depende de los autores de mods individuales). Un mod que no se ha actualizado específicamente para la versión actual del juego a menudo aún puede funcionar o funcionar en su mayor parte. Nuevamente, crea una copia de seguridad de tu mundo antes de experimentar.
- Mods de tipo código, especialmente si no se actualizan para la versión actual del juego o se actualizan recientemente, pueden causar problemas o fallas (ya sea directamente o de manera más sutil si impiden que otro sistema de juego funcione correctamente). Verifique los registros de client-main.txt y server-main.txt para detectar errores informados. Informe los problemas al autor del mod en lugar de al personal de Vintage Story.
- En los juegos para un solo jugador, las modificaciones se instalan descargándolas y luego arrastrando el archivo zip a su carpeta VintagestoryData Mods. En una PC con Windows, la carpeta Mods se encuentra en %appdata%\VintagestoryData\Mods por defecto. La base de datos de mods tiene una función de 'instalación con 1 clic' que coloca el archivo zip directamente en la carpeta Mods en lugar de en la carpeta Descargas; Sin embargo, esto solo se aplica a la versión más reciente del mod.
- Cuando te unes a un servidor multijugador, las modificaciones requeridas se descargan automáticamente a una subcarpeta específica para ese servidor, dentro de tu carpeta de modificaciones para un jugador. Para usar también una de tus modificaciones del lado del cliente para un jugador en el modo multijugador, cópiala y pégala en la subcarpeta de ese servidor. Varias modificaciones de accesibilidad son sólo del lado del cliente, lo que significa que puedes usarlas incluso en servidores multijugador sin causar problemas. Algunas modificaciones requerirían que los administradores del servidor las instalen.
- La comunidad de mods cambia constantemente; es posible que exista un mod perfecto para tu problema que no se mencione a continuación, o que un mod en el que confiaste pueda ser incompatible con la última versión del juego. Si encuentra un mod que cree que merece ser mencionado en esta página de Accesibilidad, haga un comentario en el canal #wiki-and-translations del servidor de Discord para Vintage Story. Si usas un mod desactualizado sin problemas, considera hacer un comentario en la página de ese mod en la base de datos para mods, para que otros usuarios potenciales puedan ver las alentadoras noticias.
Visual
Gamma
La pestaña Gráficos del menú Ajustes tiene un control deslizante para Gamma, que podría mejorar la capacidad de ver en algunas situaciones.
Mapa del mundo
El mapa anterior a la versión 1.19 era colorido y podía usarse para localizar recursos cuando se estaba familiarizado con su apariencia a vista de pájaro. Las imágenes clásicas del mapa mundial se pueden restaurar en un mundo para un solo jugador usando el comando /worldconfig colorAccurateWorldmap true en la ventana del chat; luego salga y reinicie ese mundo para que el cambio surta efecto.
En un mundo multijugador, el mapa mundial clásico solo puede ser restaurado por alguien con privilegios de administrador que edite el archivo serverconfig o ejecute un comando similar.
- habilita para todas las jugadoras en el servidor:
/worldconfigcreate bool colorAccurateWorldmap true - habilita para jugadores individuales:
/player [NombreDelJugador] privilege grant colorAccurateWorldmap
Reinicie el servidor para que los cambios surtan efecto.
Escala de interfaz
La escala de la interfaz, que también incluye el tamaño de los elementos de la barra de acceso rápido y el tamaño del puntero del mouse, se puede ajustar en la pestaña de Interfaz del menú Ajustes.
Nota: es posible hacer que la interfaz sea tan grande que la pestaña Interfaz esté fuera de la pantalla la próxima vez que visites el menú de Ajustes, especialmente desde el menú principal. Si esto ocurre, el número guiScale se puede ajustar editando el archivo clientsettings.json en un editor de texto. Busca este archivo en la carpeta %appdata%\Roaming\VintagestoryData. El valor predeterminado es "guiScale": 1.0,. ¡Asegúrate de incluir la coma al final de la línea!
Lupa de Windows
Si utilizas la Lupa de Windows para ampliar partes de la pantalla, ten en cuenta que el puntero del mouse (y por lo tanto la capacidad de controlar la Lupa) desaparecerá durante el juego normal. Para que el puntero del mouse vuelva a ser visible, manten presionada la tecla Alt.
Manual audiolibro
Las guías del Manual de Supervivencia se leen en voz alta aquí:
Manual de Supervivencia de Vintage Story.
No incluye las páginas de artículos/bloques individuales.
Mods visuales
Epilepsia y otras sensibilidades al movimiento.
Algunos mods brindan un mayor control sobre los efectos visuales, como los relámpagos y la deformación de la pantalla durante las Tormentas Temporales o la embriaguez.
- Accessibility Tweaks https://mods.vintagestory.at/show/mod/665
- "Muchos ajustes personalizables para efectos de sonido, efectos visuales, texto, clima, colores y gamma."
Deficiencia de visión del color
Algunos mods ayudan a los jugadores a distinguir el cuadro de selección de bloque (el contorno alrededor del bloque que se está mirando actualmente)
- Better Outline mod [1] puede cambiar el color del cuadro de selección de bloque, o agregar efectos de brillo, etc., para hacerlo más visible..
Luz
Algunos mods brindan un mayor control sobre los niveles de iluminación.
- Accessibility Tweaks https://mods.vintagestory.at/show/mod/665
- "Muchos ajustes personalizables para efectos de sonido, efectos visuales, texto, clima, colores y gamma."
- Cave Beacons (Navigation Lights) https://mods.vintagestory.at/show/mod/3329
- "Puede usarse para guiarte a través de sistemas de cuevas." Una alternativa a las antorchas, que se apagan después de 48 horas de juego.
Visibilidad de los recursos
Algunos mods hacen que los recursos claves sean más fáciles de distinguir de su entorno.
- Juicy Ores https://mods.vintagestory.at/show/mod/2602
- "Reemplaza el modelo del bloque de mineral por uno más notable."
- Visible Ore https://mods.vintagestory.at/show/mod/1526
- "Un pequeño mod que hace que el mineral en la roca sea más visible en algunas combinaciones.."
- Obvious Resin https://mods.vintagestory.at/show/mod/5138
- "Le da a los bloques que producen resina una capa azul brillante para que sean más visibles."
- Mobs Radar https://mods.vintagestory.at/show/mod/6849
- "Detecta criaturas y se pone marcadores en el mapa mundial y en el minimapa". Esto se puede configurar para no revelar las ubicaciones de los enemigos, pero aún así ayudar a encontrar artículos caídos, como troncos de árboles talados.
- Zoom Button - Reborn https://mods.vintagestory.at/show/mod/1820
- "Utiliza una tecla de acceso rápido (Z por defecto) para entrecerrar los ojos y obtener un primer plano.
Mapa
- Pixel Waypoints https://mods.vintagestory.at/show/mod/6477
- "aumentar la visibilidad del icono de waypoint en el mapa mundial"
- Alternative Map Icon Renderer https://mods.vintagestory.at/show/mod/6609
- "aumentar la visibilidad del icono de waypoint en el mapa mundial"
- Medieval Map https://mods.vintagestory.at/show/mod/6677
- "Reemplaza la forma en que se dibujan los mapas del mundo" con la capacidad de personalizar los colores de la tierra, el desierto, el agua, etc.
Habilidades motoras y acciones repetitivas
Mapeo de claves
Consulta la pestaña Controles.
Hardware
Aunque Vintage Story no tiene soporte nativo para el controlador, algunas personas usan Steam para agregar soporte para el controlador, y otras usan aplicaciones de terceros (como Antimicro). La compatibilidad del controlador tiene un ejemplo. Otros consiguen que Vintage Story funcione en Steam Deck.
Un ratón ergonómico puede resultar útil, pero minimizar el estrés repetitivo también incluye consideraciones de postura, descansos y más.
Mods sobre habilidades motoras
Varios mods modifican uno o más aspectos del juego para reducir los movimientos repetitivos.
Crafteo
- Knapster https://mods.vintagestory.at/show/mod/4046
- "Talla, modelado de arcilla y herrería más fáciles para personas con poca destreza manual."
- Simple Pottery Wheel https://mods.vintagestory.at/show/mod/4980
- "Agrega un torno de alfarero para facilitar un poco la formación de la arcilla."
- QP's Chisel Tools https://mods.vintagestory.at/show/mod/2751
- Copia y combina bloques cincelados; mover, rotar y reflejar; cortar o agregar planos enteros o materiales coincidentes; pintar materiales sobre bloques cincelados.
Movimiento
- Auto Walk / Auto Run https://mods.vintagestory.at/show/mod/6541
- "Agrega una clave para caminar automáticamente, incluida la ejecución automática.."
- StepUp https://mods.vintagestory.at/show/mod/85
- "Duplica la altura del paso de los jugadores (de 0,6 a 1,2 bloques) para permitir subir bloques enteros simplemente caminando hacia adelante."
- Auto Close https://mods.vintagestory.at/show/mod/4020
- "Cierra automáticamente puertas, portones, trampillas, etc. que se abrieron hace unos momentos.."
- Autoloot https://mods.vintagestory.at/show/mod/6966
- Botín automático de los cadáveres cuando se cosecha.
- Carry On https://mods.vintagestory.at/show/mod/4405
- Permite recoger y transportar bloques, especialmente contenedores junto con su contenido.
Mapa
- Auto Map Markers https://mods.vintagestory.at/show/mod/797
- Agrega automáticamente marcadores a tu mapa cuando interactúas con ciertos objetos.
- Map Zoom Key https://mods.vintagestory.at/show/mod/7493
- Permite usar el teclado para ampliar el mapa en lugar de la rueda del ratón.
Recursos
- Reduced Grind https://mods.vintagestory.at/show/mod/180
- Mayor duración de la quema de combustible, mayor rendimiento de mineral de los trozos y mayor tasa de caída de grasa.
- StickEmUp! https://mods.vintagestory.at/show/mod/7500
- ¡Los árboles soltarán palos (y retoños) cuando se corten!
- Sticks From Firewood https://mods.vintagestory.at/show/mod/2920
- Te permite fabricar palos con leña.
- Scythe More https://mods.vintagestory.at/show/mod/5824
- Amplía la lista de bloques que se pueden recolectar con una guadaña en un área de 3x3.
- Autoloot https://mods.vintagestory.at/show/mod/6966
- Botín automático de los cadáveres cuando se cosecha.
- One-shot Prospecting Pick https://mods.vintagestory.at/show/mod/1561
- Te permite prospectar rompiendo solo 1 bloque en lugar de 3 bloques en el Modo Densidad.
- Auto Panning https://mods.vintagestory.at/show/mod/6968
- Haz que tu personaje haga el bateo por ti.
- Auto-Sifter https://mods.vintagestory.at/show/mod/3831
- Máquina automática de bateo para la edad de hierro.
Auditory
La pestaña Sonido en el menú Ajustes te permite ajustar el volumen del "sonido ambiental" por separado del volumen del clima y la música.
Hardware
Los auriculares son útiles para identificar la fuente de un sonido, lo que puede ayudarle a evitar peligros o encontrar recursos. La versión 1.19 del juego incluye una nueva opción de 'Audio direccional', diseñada para hacer que la ubicación del sonido suene más precisa con auriculares: te sugerimos que pruebes ambos con él activado y desactivado, y veas cuál prefieres.
Activos
Puedes reemplazar archivos de audio individualmente.
AppData\Roaming\Vintagestory\assets\game\soundsPrincipalmente sonidos relacionados con el jugador.AppData\Roaming\Vintagestory\assets\survival\soundssonidos relacionados con criaturas, procesos y clima, incluidos los truenosAppData\Roaming\Vintagestory\assets\assets\game\musicalgunos archivos de músicaAppData\Roaming\Vintagestory\assets\survival\musicla mayoría de los archivos de músicaAppData\Roaming\Vintagestory\assets\creative\musicalgunos archivos de música
Mods auditivos
Algunos mods brindan un mayor control sobre los niveles de volumen de los sonidos que pueden resultar molestos.
- Accessibility Tweaks https://mods.vintagestory.at/show/mod/665
- Muchos ajustes personalizables para efectos de sonido, efectos visuales, texto, clima, colores y gamma.
Algunos mods ofrecen alternativas visuales a las señales auditivas.
- Buzzwords https://mods.vintagestory.at/show/mod/3303
- Si estás a unas 12 bloques de una colmena silvestre, recibirás una alerta de texto 'BzZzZzZ...' para notificarte que hay abejas cerca.
- Subtitles https://mods.vintagestory.at/show/mod/496
- Agrega subtítulos con indicadores de dirección; nota: creado para la versión 1.14 del juego y no actualizado recientemente.
Otros problemas de accesibilidad
Uno de los miembros del equipo de desarrollo creó videos tutoriales que podrían ser de ayuda para personas con dislexia, bajo nivel de alfabetización o que no les guste la lectura. Vintage Story Bit-By-Bit - How to Handbook en YouTube
Historia
- Se agregaron algunas características de Accesibilidad en la versión 1.19.0: "Pestaña Accesibilidad agregada. Se movieron las configuraciones de Ver Bobbing y Alternar Sprint allí. Se agregaron 2 nuevas configuraciones de accesibilidad: Fuerza de vibración de la cámara y Grosor de wireframe.
- Mejora: Se agregó la capacidad de ajustar la ondulación de la inestabilidad temporal en la nueva pestaña Accesibilidad
- Mejora: Se agregó una configuración de cliente experimental de brillo mínimo, uso potencial para YouTubers/streamers para evitar áreas completamente negras." Devlog oficial
- Característica: en la pestaña de configuración de Accesibilidad, los colores de talla, formación de arcilla y estructura alámbrica de vóxeles ahora se pueden configurar entre diferentes ajustes preestablecidos. Además de la configuración estándar, se proporcionan dos ajustes preestablecidos alternativos para estos colores, elegidos para un mejor contraste para jugadores con ciertos tipos de daltonismo (anomalía de la visión del color).Devlog oficial
- Característica: botones del mouse que se pueden volver a vincular Devlog oficial
Notas
Tyron dio permiso para que esta página incluyera breves descripciones de la funcionalidad de mods. En general, esta wiki es solo para contenido básico.[1]
Consideraciones de audio
- Las abejas son un recurso importante que puede resultar difícil de encontrar. La técnica más recomendada es aumentar el control deslizante "Sonido ambiental" y disminuir los controles deslizantes "Sonido del clima" y "Música" mientras busca colmenas.
- Los lobos son un enemigo peligroso que a menudo se puede e vitar gracias a sus aullidos periódicos que anuncian su ubicación.
- Los osos gruñen, pero normalmente el jugador está dentro del alcance de ataque cuando eso sucede.
- Baja estabilidad temporal desencadena música siniestra. El jugador debe tomar medidas para reducir la pérdida de estabilidad y restaurar la estabilidad pronto.
Especulación que necesita ser probada:
- Si simplemente eliminas un archivo de audio, el juego podría fallar.
- Cuando actualices a la siguiente versión del juego, es posible que pierdas los cambios realizados.
Galeria
Consulta también
Referencias
- ↑ Comenta en el canal #wiki-and-translations del Discord oficial: https://discord.com/channels/302152934249070593/420476226420080670/1208117493772849272
| Wiki Navigation | |
|---|---|
| Vintage Story | Guías • Preguntas más frecuentes (FAQ) • Vintage Story Original Soundtrack • Versiones • Controles |
| Mecánicas de juego | Fabricación • Talla Lítica • Alfarería • Herrería • Cocina • Temperatura • Hambre • Minería • Estabilidad temporal • Energía mecánica • Comercio • Agricultura • Ganadería |
| Mundo | Generación del Mundo • Biomas • Clima • Tormentas temporales |
| Objetos | Herramientas • Armas • Armadura • Ropa • Mochilas • Materiales • Comida |
| Bloques | Terreno • Plantas • Decorativo • Iluminación • Functional • Minerales |
| Entidades | Entidades hostiles • Animales • NPCs • Jugadores |
| Miscellaneous | List of client commands • Lista de comandos del servidor • Creative Starter Guide • Bot System • Cómo utilizar Worldedit • Cinematic Camera • Adjustable FPS Video Recording • ServerBlockTicking |