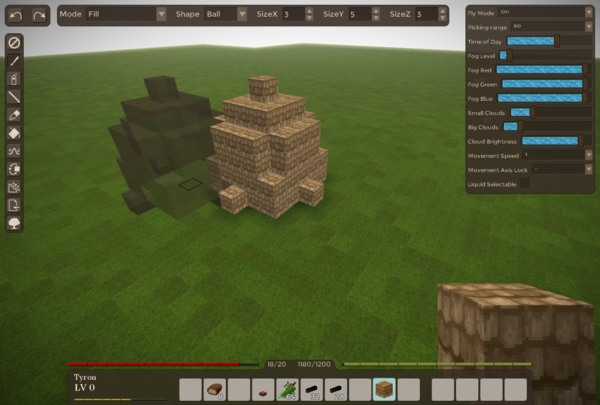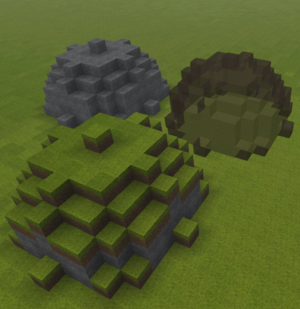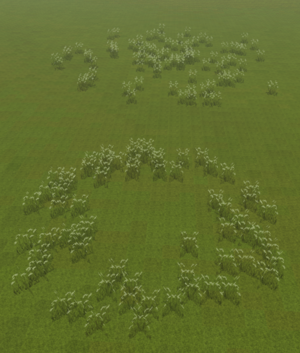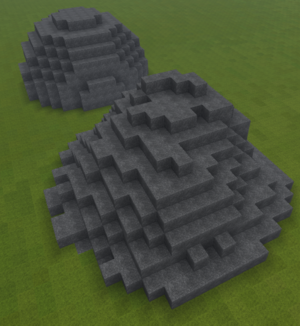Как использовать WorldEdit
Эта страница проверялась в последний раз для версии Vintage Story 1.15.
World Edit — это набор инструментов для Vintage Story, который предлагает мощные инструменты для трехмерного рисования с помощью блоков. Набор инструментов доступен с помощью текстовых команд, но им также можно в значительной степени управлять с помощью графического интерфейса, который по умолчанию вызывается =X&ved=0ahUKEwi18sX_s_TVAhXjbZoKHSJuB0kQ_AUICigB&biw=1920&bih=946 тильдой.
Вступительное видео
Графический интерфейс
Графический интерфейс активируется с помощью клавиши тильды (`), она находится над клавишей Tab. Если это не работает, проверьте управление клавиатурой в настройках. Вы должны быть в творческом режиме, чтобы использовать его.
Этот пользовательский интерфейс использует тот же набор функций, что и команды редактирования мира (он буквально просто отправляет команды редактирования мира на сервер для вас), однако он еще не поддерживает все команды, например, выбор и изменение области еще не добавлены к графическому интерфейсу
Кроме того, правильные окна настроек позволяют использовать некоторые дополнительные настройки, некоторые из которых недоступны через worldedit.
Консольный интерфейс
Некоторые команды позволяют задавать десятичные числа, для их ввода может потребоваться использовать запятую (,) вместо точки (.).
Совет - Любая команда или последовательность команд могут быть сопоставлены клавише клавиатуры с помощью менеджера макросов, который вы можете открыть с помощью горячей клавиши CTRL+M. - Есть два метода импорта схем в игру - с помощью "базовых команд worldedit" и через инструмент импорта.
-
.movespeed [dec. number]
Позволяет точно контролировать скорость вашего движения.
-
.lockfly [0-3]
Блокирует ось движения в полёте. Это можно использовать, например. парить над землей на фиксированной высоте с помощью .lockfly 2
0 = No lock
1 = X-Axis Lock
2 = Y-Axis Lock
3 = Z-Axis Lock
-
.liquidselectable
Включает/выключает возможность выбора жидкостей, как и любых других блоков
Диапазон настройки
-
/we range [dec. number]
Устанавливает диапазон, на котором ваш персонаж может размещать или удалять блоки (по умолчанию 4,5).
Вы можете установить это значение на 99 или подобное, чтобы иметь возможность рисовать издалека.
Предварительный просмотр выбора блока
-
/we hp
Скрывает предварительный просмотр выбора блока, используемый командой /we ms+me, кистью и инструментом импорта
-
/we sp
Снова показывает предварительный просмотр выбора блока (по умолчанию)
Отмена / Повтор
-
/we undo
Отменяет последнюю операцию кисти, заливки или очистки. Добавьте число, чтобы отменить несколько шагов одновременно. -
/we redo
Повторить последнюю операцию кисти, заливки или очистки. Добавьте число, чтобы отменить несколько шагов одновременно.
Выбрать, Импортировать, Экспортировать, Очистить, Заполнить
-
/we ms
Отмечает ваше текущее положение как начальную точку ("mark start")
-
/we me
Отмечает ваше текущее положение как конечную точку ("mark end")
-
/we mc
Отменить отметку начальной и конечной позиции("mark clear")
-
/we mex [filename]
Экспортирует область, определяемую начальной и конечной точкой, в виде файла json в папке данных винтажной истории. ("marked export")
-
/we imp [filename] [origin]
Импортирует предоставленный файл json в заданную начальную точку. Если параметр origin указан- 0 = Использует начальную точку в качестве нижнего левого переднего угла (по умолчанию)
- 1 = Использует начальную точку в качестве нижнего центраr
-
2 = Использует начальную точку как верхнюю центральную точку
-
/we impr [0, 90, 180 or 270]
При импорте данных блока с помощью /we imp импортированные данные блока будут сначала повернуты на заданный угол.
-
/we impflip
При импорте данных блока с помощью /we imp импортированные данные блока сначала будут перевернуты по вертикали
-
/we impres [on|off]
Режим разрешения импорта элементов/блоков. Выключите его, чтобы создавать структуры такими, какие они есть. Например, в этом режиме вместо торговцев будут спауниться их мета-спавнеры.
-
/we mfill
Заполняет отмеченную область, определяемую начальной и конечной точкой, блоком в выбранном слоте панели быстрого доступа. ("marked fill")
-
/we mclear
Очищает отмеченную область, определяемую начальной и конечной точкой ("marked clear")
-
/we mcopy
Копирует отмеченную область.
-
/we mpaste
Вставляет ранее скопированную область в заданную начальную точку.
-
/we mm[u,d,n,e,s,w] [length]
Перемещает содержимое внутри отмеченной области в заданном направлении на указанную длину (по умолчанию 1). Примеры:
/we mmu - Перемещает отмеченную область вверх на 1 блок
/we mms 5 - Перемещает отмеченную область на юг на 5 блоков.
-
/we mmby [x] [y] [z]
Перемещает содержимое внутри отмеченной области на заданную длину x/y/z. Пример:
/we mmby 5 1 -2 - Перемещает отмеченную область на 5 блоков по оси x, на 1 блок вверх и на -2 блока по оси z.
-
/we mr [90|180|270]
Поворачивает содержимое внутри отмеченной области на заданный угол.
-
/we clear [width&length] [height]
Удаляет все блоки внутри прямоугольного параллелепипеда вокруг игрока, разделенные заданными параметрами размера
-
/we sm[n/e/s/w/u/d] [length]
Перемещает только выделение, а не содержимое отмеченной области. Пример:
/we smn 5 — перемещает текущий выбор на 5 блоков к северу.
-
/we smby x y z
Перемещает только выделение, а не содержимое отмеченной области. Пример:
/we 3 1 -2 — перемещает текущий выбор на 3 блока по оси x, на 1 блок по оси y и на 2 блока по оси z. -
/we block
Ставит блок под ноги. Использует блок, активно выбранный на панели быстрого доступа.
-
/we sovp [0-1]
Отключить/включить server overload protection. Эта защита предотвращает определенные действия, которые могут привести к остановке сервера, поэтому ее не рекомендуется отключать.
-
/we g[u,d,n,e,s,w] [length]
Увеличивает текущий выбор заданной длины (по умолчанию 1). Примеры:
/we gu - Увеличивает выделение на 1 блок
/we gn -3 - Уменьшает выделение с северной стороны
-
/we mmir[u,d,n,e,s,w] [|gn|sn]
Отражает отмеченную область в заданном направлении. Если установлен второй параметр, текущая выделенная область будет изменена для выбора вновь созданной области (sn) для расширения выделения, включающего как старую, так и новую область (gn ). Примеры:
/we mmire - Отражает отмеченную область в направлении на восток
/wemmiru sn - Отражает отмеченную область в направлении вверх и выберите отмеченные блоки.
-
/we mrep[u,d,n,e,s,w] [count] [|gn|sn]
Повторяет (копирует) отмеченную область в заданном направлении count раз (по умолчанию 1). Если установлен третий параметр, текущая отмеченная область будет изменена, чтобы выбрать вновь созданную область (sn) to, чтобы увеличить выделение, включив в него как старую, так и новую область (gn). Примеры:
/we mreps – повторяет отмеченную область один раз в южном направлении;
/we mrepu 5 – повторяет отмеченную область 5 раз в направление вверх
/we mrepw 1 sn - повторяет отмеченную область один раз в направлении на юг и отмечает вновь размещенные блоки.
Консольный интерфейс - Инструменты
-
/we on
Позволяет использовать инструменты. Это приводит к размещению/удалению дополнительных блоков, когда вы размещаете/удаляете блоки с помощью мыши.
-
/we off
Отключает использование инструментов. Обычно вы можете снова размещать/удалять отдельные блоки
-
/we t [0-7 or first letter]
Выберите инструмент- 0 = «Кисть»: для размещения шаров/кубов/цилиндров блоков.
- 1 = «Поднять и опустить»: для подъема или опускания рельефа.
- 2 = «Воздушная кисть»: для размещения разрозненных блоков на поверхности.
- 3 = «Размытие»: чтобы выровнять рельеф.
- 4 = Импорта: импортировать ранее экспортированные данные блока в текущий целевой блок.
- 5 = «Ластик»: то же, что и «Кисть», но для удаления блоков.
- 6 = Увеличения/уменьшения: увеличивает/уменьшает все блоки в выбранной области блоков во всех направлениях.
- 7 = «Линия»: рисует линии блоков.
- 8 = «Озеро»: заливка одного слоя выделенным блоком
-
9 = Генератор деревьев: размещает случайно сгенерированное дерево с помощью процедурного генератора деревьев
.
-
/we tom [0-1]
Задает режим смещения инструментов. Затронутые инструменты: Кисть и Ластик.- 0 = Центр: Блоки, которые нужно нарисовать, центрируются вокруг выбранной вами позиции.
-
1 = Прикрепить: блоки для рисования смещены, поэтому все они будут нарисованы рядом с выбранным блоком.
- Для всех инструментов, которые позволяют определить радиус с помощью /we tr, вы можете использовать команды /we tgr и /we tsr для увеличить или уменьшить радиус на значение 1
Каждый инструмент имеет собственный набор команд для его настройки. Инструмент должен быть выбран, чтобы иметь возможность настроить его.
Инструмент «Кисть»
Щелчок левой кнопкой мыши: никакого эффекта
Щелчок правой кнопкой мыши: размещает блоки в заданной форме текущего выбранного блока на панели быстрого доступа.
-
/we tr (dec. number) [dec. number] [dec. number]
Устанавливает радиус или длину в направлениях x, y и z. 2-е и 3-е значения являются необязательными.
-
/we tm [0-4]
Устанавливает режим кисти- 0 = Наполнять: Размещает шар блоков, игнорируя все ранее размещенные
- 1 = Заменять без воздуха: Заменяет только существующие блоки
- 2 = Заменить воздух: Не заменяет существующие блоки.
-
3 = Заменить выбранное: Заменяет только текущий целевой тип блока
-
/we tdl [0-4]
Устанавливает предел глубины замены покраски- 0 = Замените все в пределах полных размеров кисти
- 1 - 4 = Замените только верхние 1-4 слоя
-
/we tcr (dec. number) [dec. number] [dec. number]
Устанавливает радиус или длину выреза в направлениях x, y и z. 2-е и 3-е значения являются необязательными. Установка этого радиуса на 0 дает вам обычную кисть, установка ненулевого значения позволяет создавать полые формы.
-
/we ts [0-8]
Устанавливает форму кисти- 0 = Шар / эллипсоид
- 1 = Куб / кубоид
- 2 = Цилиндр / эллиптический цилиндр
- 3 = Половина шара вверх
- 4 = Половина шара вниз
- 5 = Половина шара на сервер
- 6 = Половина шара на восток
- 7 = Половина шара на юг
- 8 = Половина шара на запад
Поднять и опустить инструмент
Left mouse click: Lower Terrain
Щелчок правой кнопкой мыши: Поднять ландшафт (поместит выбранный вами блок на панель быстрого доступа)
-
/we tr (dec. number)
Устанавливает радиус инструмента
-
/we tdepth (number)
Устанавливает глубину подъема/опускания или на сколько блоков должен быть поднят или опущен ландшафт
-
/we tm [0-3]
Установите режим рисования инструментов- 0 = Равномерный: равномерно поднимает/опускает местность в пределах заданного радиуса (форма цилиндра).
- 1 = Пирамида: подъем/опускание рельефа в пределах заданного радиуса с использованием линейного снижения глубины (форма конуса).
- 2 = Гауссова: поднимает/опускает местность в пределах заданного радиуса, используя кривую Гаусса для изменения значения глубины (форма размытого конуса).
-
3 = Шум Перлина: подъем/опускание ландшафта с помощью 2-октавного генератора шума Perlin с фиксированной частотой.
Аэрограф
Щелчок левой кнопкой мыши: случайное удаление группы блоков в заданном радиусе, работает только в режиме рисования «Заменить»
Щелчок правой кнопкой мыши: случайное размещение блоков в заданном радиусе.
-
/we tr (dec. number)
Устанавливает радиус воздушных кистей, в котором случайным образом размещаются блоки
-
/we tq (number)
Устанавливает количество блоков, которые будут размещены в заданном радиусе
-
/we ta [0-1]
Устанавливает режим применения инструментов.- 0 = Применить операцию на любой стороне блока
-
1 = Применить операцию на стороне выбранного блока
-
/we tm [0-1]
Устанавливает режим рисования инструментов- 0 = Заменять: Заставляет аэрограф заменять только существующие блоки
-
1 = Добавлять: Добавляет перед существующими блоками
Инструмент эрозии
Щелчок левой кнопкой мыши: никакого эффекта
Щелчок правой кнопкой мыши: эрозия области за счет усреднения высоты рельефа.
-
/we tr (number)
Устанавливает радиус инструмента для области, которую нужно размыть (по умолчанию 10).
-
/we tkr (number)
Устанавливает erode kernel radius, по которому усредняется высота ландшафта (размер ядра размытия прямоугольника, по умолчанию 2)
Пожалуйста, обратите внимание, что высокие значения очень дороги и требуют некоторого времени для расчета.
-
/we ti (number)
Устанавливает количество итераций — или сколько раз применять эффект. -
/we tusb (0 or 1)
"Use selected block". When set to 1, any placed block will be the one held in hands. When set to 0 any placed block will be the one found below the given location.
Import Tool
Left mouse click: No effect
Right mouse click: Import one of the supplied blockdata files at the selected position
Drag&Drop Schematic file into the game window: Sets the source file that should be imported
-
/we imc
Tells the tool to use the block data from previously copied data using /we mcopy
-
/we ims
Sets the import source - the file(s) is should import. If more than one is supplied it will randomly select one each time. May use * as a wildcard. Alternatively, drag and drop the file into the game window
Examples:- /we ims rock* boulder*
- /we ims tree1 tree2
-
/we ims tree*
-
/we imo [0-2]
Sets the import origin point of the file to be imported- 0 = Uses the start point as the bottom left front corner point
- 1 = Uses the start point as the bottom center point (default)
-
2 = Uses the start point as the top center point
-
/we imr [0, 90, 180 or 270]
Sets the imported block data rotation - all subsequent placement commands will place all blocks rotate by given degrees.
-
/we imrrand [off or on]
Enables/Disables the imported rotation randomizer. If enabled, it will randomly select one of the 4 available angles every time block data is imported.
-
/we imflip
Toggles upside down placement of the block data.
-
/we tm
Sets the import tools replace mode- 0 = Replaceable: Uses the blocks Replaceable value to check if it should replace a block or not
- 1 = ReplaceAll: Places all the blocks completely ignoring any previously existing blocks
- 2 = ReplaceAir: Places only blocks where previously there was no blocks
Eraser Tool
Left mouse click: Removes blocks in given shape of currently selected block in your hotbar
Right mouse click: No effect
-
All commands are the same as with the paint brush tool
Grow / Shrink Tool
Left mouse click: Shrinks all shapes inside given radius
Right mouse click: Grows all shapes inside given radius
-
/we tr (dec. number)
Sets the tools radius of the area to grown/shrunk
-
/we tm [0-1]
Sets the tools draw mode- 0 = Grow/Shrink any block shape
-
1 = Grow/Shrink all block shape that has the same block as the selected one
Line Tool
Left mouse click: Marks the select position as the start point of the line
Right mouse click: Draws the line from chosen start point to selected point
-
/we tm [0-1]
Sets the tools mode.- 0 = Single Origin - All lines will be drawn from the selected start point
-
1 = Line Strip - Everytime a line is drawn, it is selected as the start point for the next line
-
/we tremove [0-1]
Sets the tool to either draw or erase blocks. 0 = place, 1 = erase
TreeGen Tool
Left mouse click: No effect
Right mouse click: Places a tree at given selected position (a placeable block should be selected in hotbar)
-
/we tsize [dec.number] [dec.number]
Sets the trees minimum size multiplier (default 0.7) and random additional size (default 0.6)
E.g. /tsize 1 0.5 will place trees of size 1 till 1.5
Any trees larger than size 3 might be slow to generate
-
/we tv [name]
Sets the tree variant. Currently available is: dwarfbirch, englishoak, fir, himalayanbirch, japanesemaple, kapok, mountainmaple, mountainpine, oldenglishoak, oldkapok, pricklymoses, riverbirch, scotspine, silverbirch, sugarmaple, sugarmaplesmall and truemulga.
You can also add your own tree variant by adding a new tree generator config in assets/worldgen/tree/
Flood Fill Tool
Left mouse click: No effect
Right mouse click: Tries to flood fill selected area within given radius
-
/we tr [number]
Sets the search radius on how far the flood fill should reach
-
/we trl [0-9999]
Sets the replaceable level (default 6000). If set to 9000, water will not be replaced
-
/we tce [on/off]
Check enclosed flag. If set to on, the flood fill action will do nothing if it wasn't able to find an enclosed area within given search radius
-
/we tm [2-3]
2D or 3D Mode. If set to 2D it will work only flood fill flat discs of blocks. In 3D Mode it also fills in the vertical direction within given search radius.
Wondering where some links have gone?
The modding navbox is going through some changes! Check out Navigation Box Updates for more info and help finding specific pages.
| Modding | |
|---|---|
| Modding Introduction | Getting Started • Пакет тем |
| Content Modding | Content Mods • Developing a Content Mod • Basic Tutorials • Intermediate Tutorials • Advanced Tutorials • Content Mod Concepts |
| Code Modding | Code Mods • Setting up your Development Environment |
| Property Overview | Item • Entity • Block • Block Behaviors • Block Classes • Block Entities • Block Entity Behaviors • World properties |
| Workflows & Infrastructure | Modding Efficiency Tips • Mod-engine compatibility • Mod Extensibility • VS Engine |
| Additional Resources | Community Resources • Modding API Updates • Programming Languages • List of server commands • List of client commands • Client startup parameters • Server startup parameters Example Mods • API Docs • GitHub Repository |