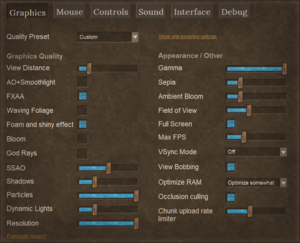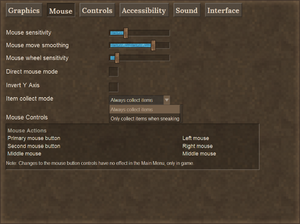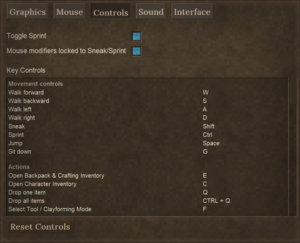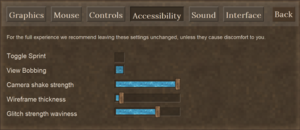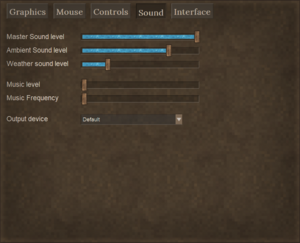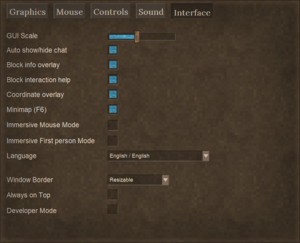Accessibility
This page was last verified for Vintage Story version 1.19.0-pre1.
Click on an image to open a larger version. See the Settings page for descriptions of each option, or open the menu in-game and hover over each option. Options that seem especially relevant to accessibility are featured below.
Graphics tab
- Resolution: If the game looks blurry, increasing the percentage on the Resolution slider to 100% might help.
- Gamma: Increasing the gamma value might improve visibility in darkness.
- View bobbing: [in game version 1.19, this setting is now found on the Accessibility tab] Uncheck this box if you tend to experience motion sickness. With view bobbing enabled, your character's field of view would bounce up and down while (s)he runs.
The Settings page should cover all the features in the Graphics tab in detail.
Mouse tab
- Item collect mode: Check this box to reduce the need to use the Shift key.
Controls tab
Any key used in the game can be rebound to something different, which may be important for some players: in general, everyone playing the game for extended periods should set the keys to bindings which are comfortable to use (and take breaks!)
- Toggle Sprint: Check this box to reduce the need to use the Sprint key. Tap Sprint once while walking to begin running; your character will continue running without keeping the Sprint key pressed, until you stop moving forward. When you move again it will be at a walking pace.
- Mouse modifiers locked to Sneak/Sprint: Several actions in-game require a combination of either the Shift key or the Ctrl key, as well as a mouseclick (left or right mouse button). By default, the Shift key is also the key used for Sneak, so if you happen to change Sneak to a different key, that will also have the effect of changing the key which has to be pressed for Shift + mouseclick as well. Some people like that (thinking of it as "Sneak + mouseclick"), some people don't like that at all... If you don't want that, then unlocking mouse modifiers means you can keep on using Shift as the Shift key for mouseclicks, even though the Sneak key has changed to something different. Or you can leave the Sneak key as it is but change only the Shift key for mouseclicking, maybe people who use the mouse in their left hand might like to change it to use the right-hand side R Shift key on the keyboard... All the same points apply to the Ctrl key and Sprint, mutatis mutandis.
Accessibility tab
"For the full experience we recommend leaving these settings unchanged, unless they cause discomfort to you." Options:
- Toggle Sprint: Check this box to reduce the need to use the Sprint key. Tap Sprint once while walking to begin running; your character will continue running without keeping the Sprint key pressed, until you stop moving forward. When you move again it will be at a walking pace.
- View Bobbing: Uncheck this box if you tend to experience motion sickness. With view bobbing enabled, your character's field of view would bounce up and down while (s)he runs.
- Camera shake strength: When your character's body temperature drops dangerously low, (s)he will begin shivering and the edges of the screen will become frosty. Increasing the Camera shake strength slider should reduce the degree to which the character's view is disrupted. You'll need to use other indicators such as the frosty screen to warn you of low body temperature. Your character will begin losing health points if you don't take steps to raise her/his body temperature.
- Wireframe thickness: This affects the thickness of the selection box drawn around the block you are looking at. It also affects the colored voxel gridlines seen when knapping, clay-forming and smithing. Some people may find thicker lines easier to see - especially on very high resolution monitors eg. 4k monitors.
- Glitch strength waviness: Temporal Storms can be disabled entirely through commands. It might be preferable to preserve this feature of the game while removing effects that are uncomfortable. Reducing the Glitch strength waviness slider should make visual distortions during storms more tolerable. Expect the normal colors of the world to become reddish until the storm ends. (Those feeling experimental can even increase the Glitch strength waviness to more than 100%.)
Sound tab
Interface tab
- GUI scale: Increasing this slider will make the text larger in most places. However, the field for text might not always be large enough for the selected font size. Experiment to find a text large enough for you to see that is still small enough to fit in its field.
- Block info overlay: This is a tremendously useful feature, identifying the block/entity your mouse is aimed at. In addition to the name of the item, other useful hints might be included. If it obscures your view, hold Ctrl and press B to toggle the overlay off.
- Coordinate overlay:
- Minimap: By default in a Standard playstyle world, a minimap will be visible in the top-right corner of your screen. Press M to show/hide the world map. Press F6 to show/hide the minimap. It's always oriented with north upwards.
Debug tab
Only visible if you check the Developer Mode box in the Interface tab.
Using Mods
The modding community for Vintage Story has produced several mods that might help with one or more Accessibility issues.
Two examples include:
- Better Outline mod [1] which can change the color of the block selection box, or add glow effects etc., to make it more visible.
- Accessibility Tweaks mod [2] which offers many tweaks, in particular a set of options intended to help people with Epilepsy.
General guidance for using mods:
- It's generally safe to add/remove convenience mods even after playing a world for awhile. But best practice includes creating a backup before changing mods. (If a mod adds blocks, items, entities, or new worldgen, a backup may be more important.)
- A mod that hasn't been specifically updated for your current game version can sometimes still work, it is always worth trying this. Again, back up your world before installing.
- Several mods are client-side, meaning that you can use them even on multiplayer servers. Other mods require the server admins to install them if you want to see them in a multiplayer game.
- When you join a server, the required mods are automatically downloaded to a folder for that server, separate from your singleplayer mod folder (in your Mods folder, the game creates a subfolder for each server). To also use your singleplayer mods, copy-paste them into the server's subfolder. On a Windows PC, the Mods folder is found at %appdata%\Vintagestory\Mods
Epilepsy and other flicker or motion sensitivity
Some mods give greater control over visual effects such as the screen warping during Temporal Storms or drunkenness.
- Accessibility Tweaks https://mods.vintagestory.at/show/mod/665
- "Lots of customisable tweaks for sounds effects, visual effects, text, weather, colours, and gamma."
Visibility
The Graphics tab of the Settings menu has a slider for Gamma, which might improve ability to see in some situations.
The map prior to version 1.19 was colorful and could be used to locate resources when familiar with their appearance in birds-eye view. The classic world map visuals can be restored using the commands /worldconfigcreate bool colorAccurateWorldmap true server-wide, or /player [playername] grant colorAccurateWorldmap for each player. Note: in a singleplayer world you can use server commands, but in multiplayer worlds you'd depend on an admin willing to run the command(s).
Light
Some mods give greater control over the lighting levels.
- Accessibility Tweaks https://mods.vintagestory.at/show/mod/665
- "Lots of customisable tweaks for sounds effects, visual effects, text, weather, colours, and gamma."
- Cave Beacons (Navigation Lights) https://mods.vintagestory.at/show/mod/3329
- "Can be used to lead your way through cave systems." An alternative to torches, which go out after 48 game-hours.
Resources
Some mods make key resources easier to distinguish from their surroundings.
- Juicy Ores https://mods.vintagestory.at/show/mod/2602
- "Replaces ore block's model with more noticeable one."
- Visible Ore https://mods.vintagestory.at/show/mod/1526
- "A small mod that makes the ore in the rock more visible in some combinations."
- Obvious Resin https://mods.vintagestory.at/show/mod/5138
- "Gives resin producing leaking blocks a bright blue overlay to be more visible."
- Mobs Radar https://mods.vintagestory.at/show/mod/6849
- "Detects creatures and adds markers for them on both world map and minimap." This can be configured to not reveal enemy locations, but still help with finding dropped items such as logs from chopped trees.
- Zoom Button - Reborn https://mods.vintagestory.at/show/mod/1820
- "Use a hotkey (default Z) to squint" for a closeup.
Map
- Pixel Waypoints https://mods.vintagestory.at/show/mod/6477
- "increasing waypoint icon visibility on the world map"
- Alternative Map Icon Renderer https://mods.vintagestory.at/show/mod/6609
- "increasing waypoint icon visibility on the world map"
- Medieval Map https://mods.vintagestory.at/show/mod/6677
- "Replaces the way world maps are drawn" with the ability to customize colors for land, desert, water, etc.
Dexterity
Key mapping
See Controls tab.
Hardware
While Vintage Story has no native controller support, some people use Steam to add controller support, and others use third party apps (like Antimicro). Controller Compatibility has an example. Others get Vintage Story to work on a Steam Deck. An ergonomic mouse might be helpful but minimizing repetitive stress includes considerations of posture, taking breaks, and more.
Mods
Several mods modify one or more aspects of the game to reduce repetitive motions.
Movement
- Auto Walk / Auto Run https://mods.vintagestory.at/show/mod/6541
- "Adds a key for auto walk, including auto running."
- StepUp https://mods.vintagestory.at/show/mod/85
- "Doubles step height of players (0.6 to 1.2 blocks) to allow stepping up whole blocks by just walking forward."
- Auto Close https://mods.vintagestory.at/show/mod/4020
- "Auto closes doors, gates, trapdoors etc. that were opened a few moments ago."
- Autoloot https://mods.vintagestory.at/show/mod/6966
- "Automatically loots corpses" when harvested.
- Carry On https://mods.vintagestory.at/show/mod/4405
- "Allows picking up and carrying blocks, especially containers along with their contents."
Map
- Auto Map Markers https://mods.vintagestory.at/show/mod/797
- "Automatically adds map markers to your map when you interact with certain objects."
- Map Zoom Key https://mods.vintagestory.at/show/mod/7493
- "Use keyboard to zoom map" instead of mousewheel.
Resources
- Reduced Grind https://mods.vintagestory.at/show/mod/180
- "Increased fuel burn duration, increased ore yields from chunks, & increased fat droprate."
- StickEmUp! https://mods.vintagestory.at/show/mod/7500
- "Trees will drop sticks (and saplings) when chopped!"
- Sticks From Firewood https://mods.vintagestory.at/show/mod/2920
- "This mod will allow you to craft sticks from firewood."
- Scythe More https://mods.vintagestory.at/show/mod/5824
- "Expands the list of blocks that can be harvested with a scythe" in a 3x3 area.
- Autoloot https://mods.vintagestory.at/show/mod/6966
- "Automatically loots corpses" when harvested.
- One-shot Prospecting Pick https://mods.vintagestory.at/show/mod/1561
- "They allow you to prospect by breaking only one block" instead of 3 blocks per reading in Density Mode.
- Auto Panning https://mods.vintagestory.at/show/mod/6968
- "Set your character up to pan for you."
- Auto-Sifter https://mods.vintagestory.at/show/mod/3831
- "Automatic Panning Machine" for the iron age.
Crafting
- Knapster https://mods.vintagestory.at/show/mod/4046
- "Easier knapping, clayforming, and smithing, for those with low manual dexterity."
- Simple Pottery Wheel https://mods.vintagestory.at/show/mod/4980
- "Adds a pottery wheel to make clay forming slightly easier."
- QP's Chisel Tools https://mods.vintagestory.at/show/mod/2751
- Copy and merge chiseled blocks; move, rotate, and mirror;
cut or add entire planes, or matching materials; paint materials onto chiseled blocks.
Auditory
The Sound tab in the Settings menu lets you adjust "ambient sound" volume separately from weather volume and music.
See Considerations in the Notes section.
Hardware
Headphones are useful for identifying the source of a sound, which can help you avoid danger or find resources.
Assets
You can replace audio files individually.
AppData\Roaming\Vintagestory\assets\game\soundsprimarily sounds related to the playerAppData\Roaming\Vintagestory\assets\survival\soundssounds related to creatures, processes, and weather, including thunderAppData\Roaming\Vintagestory\assets\assets\game\musica few music filesAppData\Roaming\Vintagestory\assets\survival\musicmost music filesAppData\Roaming\Vintagestory\assets\creative\musica few music files
Mods
Some mods give greater control over the volume levels of sounds that may be disturbing.
- Accessibility Tweaks https://mods.vintagestory.at/show/mod/665
- "Lots of customisable tweaks for sounds effects, visual effects, text, weather, colours, and gamma."
Some mods give visual alternatives to auditory cues.
- Buzzwords https://mods.vintagestory.at/show/mod/3303
- "If you're 12 or so blocks away from a wild beehive of some sort, you'll get a 'BzZzZzZ...' text alert to notify you that bees are nearby."
Other accessibility issues
One of the dev team members created tutorial videos that might be of help to people with dyslexia, low literacy, or dislike of reading. Vintage Story Bit-By-Bit - How to Handbook on YouTube
History
- A few Accessibility features were added in version 1.19.0-pre.1: "Added Accessibility tab. Moved View Bobbing and Toggle Sprint settings there. Added 2 new accessibility settings: Camera shake strength and Wireframe thickness.
- Tweak: Added ability to adjust temporal instability waviness in the new Accessibility tab
- Tweak: Added experimental minbrightness client config, potential use for YouTubers/streamers to prevent pitch-black areas." Official Devlog
Notes
Considerations
- Bees are an important resource that can be difficult to find. The most-recommended technique is to increase the Ambient Sound slider and decrease the Weather Sound and Music sliders while hunting for beehives.
- Wolves are a dangerous enemy that can often be avoided due to their periodic howls announcing their location.
- Bears growl but usually the player is within attack range when that happens.
- Low Temporal Stability triggers ominous music. The player should take action to reduce the stability drain and restore stability soon.
Speculation needing testing:
- If you simply delete an audio file, the game might crash.
- When you update to the next game version, you might lose the changes made.
Gallery