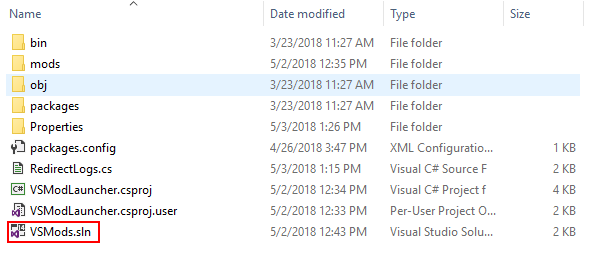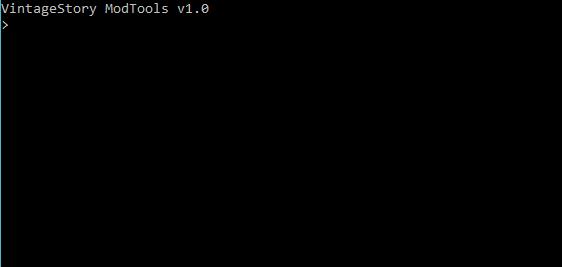Modding:Setting up your Development Environment: Difference between revisions
VeryGoodDog (talk | contribs) m (→Project Setup (Compiled Zip): typo) |
|||
| Line 97: | Line 97: | ||
Packs all mods in your workspace at once. | Packs all mods in your workspace at once. | ||
=== Project Setup (Compiled Zip) | === Project Setup (Compiled Zip) === | ||
Both dll and zip mods have their advantages and disadvantages, so why not combine them together? This project setup is very similar to zip. Instead of adding the source code to the zip file, it uses the compiled dll. This allows you to have all the dll benefits while still having the zip mod asset structure. | Both dll and zip mods have their advantages and disadvantages, so why not combine them together? This project setup is very similar to zip. Instead of adding the source code to the zip file, it uses the compiled dll. This allows you to have all the dll benefits while still having the zip mod asset structure. | ||
Revision as of 14:41, 24 April 2020
Software
When you are ready to begin coding mods for Vintage Story, you probably would want to set up a development environment that simplifies the process of coding and testing your creations. There are several applications that aid you in the development of mods. Here are some suggestions:
- Visual Studio Community is a free and very powerful development environment and covered in below guide. This is also the tool the Vintage Story Team uses to build the game. It also has a MacOS Version.
- Visual Studio Code is very a lightweight version of Visual Studio. Our precious community member copygirl is using this tool and also wrote a set up guide on github
- MonoDevelop is another IDE that is more lightweight than Visual Studio Community.
- Notepad++ your very basic text editing tool with some extra features. You can code mods in any text editor, really. It does however lack instant context sensitive feedback while programming, which is very helpful. If you choose this way, you can use the game itself to trial and error mods by reloading them while the game is running.
Install Development Tool
VintageStory is developed in C#. Choose one of the above IDEs or other alternatives. We suggest Visual Studio Community on Windows and on Linux you may want to use MonoDevelop or Visual Studio Code.
Installation Guide on Linux with MonoDevelop
1. Install FlatPak
It is required to install MonoDevelop so if you already have FlatPak then you can skip this step. FlatPak have their own guides of how to install it for many distributions here.
2. Install MonoDevelop
Simply open up a terminal and run the following command:
flatpak install --user --from https://download.mono-project.com/repo/monodevelop.flatpakref
This might take a few minutes depending on your internet connection. (The latest version at the time of writing was around 275MB.)
To open up MonoDevelop enter flatpak run com.xamarin.MonoDevelop in the terminal.
Installation Guide on Windows with Visual Studio
1. Go to https://visualstudio.microsoft.com/vs/community/ and install Visual Studio Community. Is free and fully functional
2. You can now either get the mod template project or manually set up a mod project. The mod template offers a convenience tool to set up multiple mod projects and to quickly pack up and have a ready-to-ship mod
Setup using Mod template
To get started download the VSModTemplate solution (here). Now you simply need to extract the zip archive to your desired place:
Navigate to VSMods and double click VSMods.sln (only works if VisualStudio is installed). Alternatively you can also start VisualStudio hit Open Project/ Solution, navigate to the extracted folder and select VSMods.sln.
But before you can start to work, you have to set up the ModTools first.
Run ModTools
The ModTools allow you to do various tasks rather easily by typing in a command. Each platform requires a different way to start it. Please note, the mod tools have only been tested with Visual Studio and MonoDevelop, but they are not required to mod the game, it merely simplifies some of the tasks.
Windows
Double-click vsmodtools.exe.
Linux
Open a terminal and navigate to this folder and enter mono vsmodtools.exe.
Mac OS
Double-click modtools.command.
Setup
Syntax: setup [optional path]
Before doing anything else you have to setup your workspace. Just type in setup and it will automatically try to locate your VintageStory installation directory. If it cannot find it, you will be asked to type in the full path. Once you have entered your path, it will update your project files so you can start to work with it. Now open the project again and run your first test by hitting start ![]() . If everything has been done correctly VintageStory should start.
. If everything has been done correctly VintageStory should start.
Project Setup (ZIP)
The source mod system lets you build zip mods that can ship source code besides their assets. The source code is compiled during run-time by the modloader engine. This has the great advantage of being open and easy to modify on the run but also comes with 2 major disadvantages. Up until game version 1.7.x you only have a hardcoded list of library references available to you (System.dll, System.Core.dll, System.Drawing.dll, System.Xml.dll, System.Net.Http.dll, VintagestoryAPI.dll, VSCreativeMod.dll, VSSurvivalMod.dll, VSEssentials.dll, Newtonsoft.Json.dll, protobuf-net.dll, Tavis.JsonPatch.dll, cairo-sharp.dll), any other reference will not get loaded and thus your mod would fail to compile. The second major disadvantage, affecting all game versions, is that the inbuilt source code compiler can only compile code only up until C# 6.0, so newer language features are not supported. If either of these disadvantages are a showstopper to you, we advise you to build a compiled mod.
Add Mod
Syntax: add <modid>
Adds a new mod project to your workspace, also generates an assets, a src folder and a modinfo.json file. The mod will be added to your visual studio solution and will be loaded by VintageStory. Make sure to fill in all additional information in modinfo.json.
Delete Mod
Syntax: delete <modid>
Before executing, make sure your project is closed, otherwise you might run into some difficulties. Running this command will delete the given mod completely (irreversible).
Pack Mod
Syntax: pack <modid>
Creates a mod zip file and places it in /releases/<modid>/<modid>_v<modversion>.zip. This file is ready for use and can be shared with other people.
Syntax: pack-all
Packs all mods in your workspace at once.
Project Setup (Compiled Zip)
Both dll and zip mods have their advantages and disadvantages, so why not combine them together? This project setup is very similar to zip. Instead of adding the source code to the zip file, it uses the compiled dll. This allows you to have all the dll benefits while still having the zip mod asset structure.
Add Mod
Syntax: add <modid> compiled
Adds a compiled zip mod template to your workspace. The difference is that it uses a compiled dll instead of the actual source code. All other commands are equal to the zip ones.
Set Mod
Syntax: set <modid> <source|compiled>
Sets the given zip mod either to source or compiled. This can be useful if you want to change the type of your mod later on.
Project Setup (DLL)
Dll mods are way more powerful than source mods, but they have two major downsides. Firstly, they are not able to carry assets which will be loaded by the game, secondly because they are so powerful they can be dangerous. Besides that dll mods can (unlike the others) have cross mod references, provide APIs and use C# 7. We recommend this type of mod for more experienced mod developers.
Add Mod
Syntax: add-dll <modid>
Adds a new mod project to your workspace. A generated AssemblyInfo.cs file will be in your properties folder, it contains the mod information (name, author, version, description etc.) so make sure to change them before you spread the mod to other people. The mod will be added to your visual studio solution and will be loaded by VintageStory.
Delete Mod
Syntax: delete <modid>
Before executing, make sure your project is closed, otherwise you might run into some difficulties. Running this command will delete the given mod completely (irreversible).
Release Mod
Once you launch VintageStory in your workspace, the dll mod will be compiled. You can find it in your mods folder, with the give name: <modid>.dll. If you want to upload this mod or share it with your friends this is the file you need to use.
Manual setup
- Create a new project
- Add at least a library reference to the VintageStoryApi.dll (on windows its located in %appdata%/VintageStory)
- Open the project properties. Under debug select "Start external program" select the VintageStory.exe. Also adjust the working directory to where the VintageStory.exe is located
- If you compile to a .dll file, set up a ModInfo attribute in your AssemblyInfo.cs (example)
- Add the following command line arguments:
-openWorld="modsamplestest" -p3 --addModPath="C:\path\to\your\bin\folder" --addOrigin="C:\path\to\your\assets\folder\if\you\have\any"
- Add the following command line arguments:
- If want to ship a source mod or mod with assets, set up a modinfo.json (example). Make sure your folders are set up in a way that the modPath contains the modinfo.json and a folder named "src" containg your source files. Optionally it can also contain an assets folder for your assets.
- Add the following command line arguments:
-openWorld="modsamplestest" -p3 --addModPath="C:\path\to\your\modPath"
- Add the following command line arguments:
- I recommend adding the RedirectLogs.cs file to your project, so that you can see the log output in your visual studio output window. You should not ship your mod with it though.
- Run the project and hope for the best :D
- To ship a mod have a look at Mod Packaging
If you are having troubles the vsmodexamples you might be able to learn from the vsmodexamples project