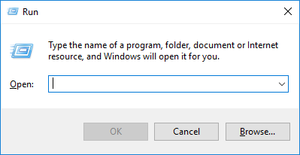Adding mods: Difference between revisions
m (Updated path and added option of using button in-game) |
No edit summary |
||
| Line 1: | Line 1: | ||
With Vintage Story you can have your cake and eat it too. | With Vintage Story you can have your cake and eat it too. 100 or more mods can be added to the already rich, high performance base game of Vintage Story! It is a very mod-friendly game. | ||
If you desire to expand your gaming experience with mods made by other players, the best place to look for them is on the [https://www.vintagestory.at/forums/forum/17-mod-releases/ official forums]. | If you desire to expand your gaming experience with some of the awesome mods made by other players, the best place to look for them is on the [https://mods.vintagestory.at/home official Mod DB]. You can also find a few additional mods on the [https://www.vintagestory.at/forums/forum/17-mod-releases/ official forums]. | ||
Once you got a hold of the mod file in question, copy or | Most mods download as a .zip file. Locate the file you just downloaded - in modern browsers such as Chrome, you can right-click on the file downloaded notification and choose "Show in Folder". Or your browser's downloads list (Ctrl+J) may have a button to show each downloaded file in its folder. Or on Windows you can perhaps look in the Downloads folder through File Explorer. | ||
Once you got a hold of the mod file in question, copy or move it into the game's Mods folder. The Mods folder can be accessed through the game: in the main menu screen, click on the '''Mod Manager''' tab then click the '''Open Mods Folder''' button, and a new window will open with the Mods folder. | |||
Alternatively, you can access the Mods folder through File Explorer. If you didn't not change the installation directory, the game installed to the Application Data folder on Windows. You can get there by [[File:Runwindow.png|thumb|right|frame|This is how the run window dialog looks like on Windows 10]] | |||
* Hitting key combination Winkey+R. That should open a text field dialog | * Hitting key combination Winkey+R. That should open a text field dialog | ||
* Type in <code>%appdata%/VintagestoryData/Mods</code> and hit enter | * Type in <code>%appdata%/VintagestoryData/Mods</code> and hit enter | ||
Once you're in the Mods folder, drag and drop the mod file from the download folder to the Mods folder - or you can use copy and paste commands as you prefer. '''Do not extract the mod zip.''' Just place the .zip file into your Mods folder, that's all you have to do. In the game's main menu Mod Manager, click the '''Reload Mods''' button - or else close and reopen your game. The mod should be loaded and listed in the mod manager. Congratulations on your very first modded Vintage Story Experience! | |||
Note that the game ''comes with three mods pre-installed'' named '''Essentials''', '''Creative Mode''' and '''Survival Mode'''. Those three are the standard 'vanilla' game: they are required, you should normally always have all three enabled! That's right, the standard Vintage Story game is actually a mod itself! The developers do that to show what is possible in a mod, and to make sure that modders have the same access to the game engine that Vintage Story has. | |||
In the following video you can see how to install mods (German). | In the following video you can see how to install mods (German). | ||
<youtube>U6WxARQP-f8</youtube> | <youtube>U6WxARQP-f8</youtube> | ||
Revision as of 10:02, 15 March 2021
With Vintage Story you can have your cake and eat it too. 100 or more mods can be added to the already rich, high performance base game of Vintage Story! It is a very mod-friendly game.
If you desire to expand your gaming experience with some of the awesome mods made by other players, the best place to look for them is on the official Mod DB. You can also find a few additional mods on the official forums.
Most mods download as a .zip file. Locate the file you just downloaded - in modern browsers such as Chrome, you can right-click on the file downloaded notification and choose "Show in Folder". Or your browser's downloads list (Ctrl+J) may have a button to show each downloaded file in its folder. Or on Windows you can perhaps look in the Downloads folder through File Explorer.
Once you got a hold of the mod file in question, copy or move it into the game's Mods folder. The Mods folder can be accessed through the game: in the main menu screen, click on the Mod Manager tab then click the Open Mods Folder button, and a new window will open with the Mods folder.
Alternatively, you can access the Mods folder through File Explorer. If you didn't not change the installation directory, the game installed to the Application Data folder on Windows. You can get there by
- Hitting key combination Winkey+R. That should open a text field dialog
- Type in
%appdata%/VintagestoryData/Modsand hit enter
Once you're in the Mods folder, drag and drop the mod file from the download folder to the Mods folder - or you can use copy and paste commands as you prefer. Do not extract the mod zip. Just place the .zip file into your Mods folder, that's all you have to do. In the game's main menu Mod Manager, click the Reload Mods button - or else close and reopen your game. The mod should be loaded and listed in the mod manager. Congratulations on your very first modded Vintage Story Experience!
Note that the game comes with three mods pre-installed named Essentials, Creative Mode and Survival Mode. Those three are the standard 'vanilla' game: they are required, you should normally always have all three enabled! That's right, the standard Vintage Story game is actually a mod itself! The developers do that to show what is possible in a mod, and to make sure that modders have the same access to the game engine that Vintage Story has.
In the following video you can see how to install mods (German).