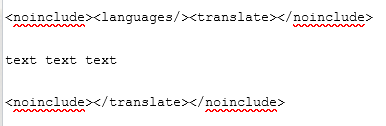Как переводить страницы этой Вики
From Vintage Story Wiki
Revision as of 05:42, 14 February 2022 by Mirotworez (talk | contribs) (Created page with "# Перейдите на страницу которую хотите перевести и нажмите кнопку "Править" # На самом верху стат...")
- Перейдите на страницу которую хотите перевести и нажмите кнопку "Править"
- На самом верху стати добавьте строку
<translate>, а в самом низу</translate> - Нажмите сохранить, затем в самом вверху странице появится небольшая ссылка, "Отметить страницу для перевода". Нажмите на нее, прокрутите до самого низа и нажмите на "Отметить эту версию для перевода"
- Перейдите в центр переводов и начинайте ураганно строчить ;-)
- По окончании перевода, отредактируйте страницу вновь, и в самом вверху, добавьте
<languages/>- это добавит строку с выбором языка страницы
- Перейдите на страницу которую хотите перевести и нажмите кнопку "Править"
- На самом верху стати добавьте строку
<translate>, а в самом низу</translate> - Нажмите сохранить, затем в самом вверху странице появится небольшая ссылка, "Отметить страницу для перевода". Нажмите на нее, прокрутите до самого низа и нажмите на "Отметить эту версию для перевода"
- Перейдите в центр переводов и начинайте ураганно строчить ;-)
- По окончании перевода, отредактируйте страницу вновь, и в самом вверху, добавьте
<languages/>- это добавит строку с выбором языка страницы
How to update translations
- Go to the page you want to translate and switch to the language you want to translate to
- If the page does not offer the option for that language yet, no translation has been started
- If there was a translation attempt previously, the page will show the current progress of translation at the top, adding information if the translation is up to date or not
- Click on "translated version" to continue working on the translation.
How to actually translate
- Click on the "translate" or "translated version" page after the page was marked for translation
- This will open up the translation page, with the original English text showing up on the left side of the screen
- If necessary, you can choose into which language you wish to translate in the upper right corner of the screen using the "Translate to ..." drop down menu
- After being marked for translation, every page is automatically segmented into sections for translation. These can be translated and saved individually, meaning there is no need to do a whole page at a time.
- Clicking on a section to the left will open a text box below, in which the translation can be typed.
- Clicking on "Save Translation" will save the text, and it will then show up to the right as the current translated version
Important notes on what to translate and what not
Everything that looks like "code" probably doesn't need translation. This includes:
__TOC__- To create a Table Of Contents at the beginning of a page.{| class="wikitable sortable"- Or any other "wikitable" lines, used together with plenty of|-and other such symbols to build a nice looking table. Only the actual content text within the table needs translation - if in doubt, open the original page on the side to check the content of the table.[[File:MeatInFirepit.png|200px|thumb|right|text]]- To include a picture into the page. Only the "text" part here needs translating, as it is the description that shows up under the picture - the rest should not be translated![[quern|text]]- To link to a different page in the wiki, while not directly using the linked-to page name. Only translate the "text" part, this will change the word in which the link is embedded, without changing the link destination itself.
If in doubt, don't hesitate to ask in the discords wiki-and-translation channel for help!
How to translate templates
- When marking templates like the Template:Navbox for translation, it is important to consider the placement of the language & translation tags, since the whole template will be nestled inside other pages!
- Make sure to mark templates like this in the following way, nestled into
<noinclude>tags:- The beginning of the page should show:
<noinclude><languages/><translate></noinclude> - The end of the page should show:
<noinclude></translate></noinclude>
- The beginning of the page should show:
- This ensures that the translate and language tags themselves do not appear on the page in which the template is used.