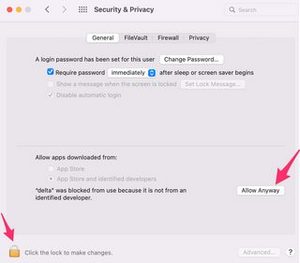Installing the game on MacOS: Difference between revisions
No edit summary |
|||
| Line 54: | Line 54: | ||
Then to install Vintage Story, in the [https://account.vintagestory.at/ Client Area] select the '''Mac OS App'''. Download that, then when it has finished, in your Downloads folder, double-click the file you downloaded (normally ending with .tar) to Unarchive it. This creates <code>vintagestory.app</code> in your Downloads folder. If you want, you can drag <code>vintagestory.app</code> to your Applications folder or anywhere else on your Mac, and you can now delete the .tar download file. | Then to install Vintage Story, in the [https://account.vintagestory.at/ Client Area] select the '''Mac OS App'''. Download that, then when it has finished, in your Downloads folder, double-click the file you downloaded (normally ending with .tar) to Unarchive it. This creates <code>vintagestory.app</code> in your Downloads folder. If you want, you can drag <code>vintagestory.app</code> to your Applications folder or anywhere else on your Mac, and you can now delete the .tar download file. | ||
Which game version to download? | Which game version to download? For Macs, we recommend 1.19.2-stable or later, which has been specifically made for easier installation on macOS: the latest (1.19.4-stable as of February 2024) is better still. To see other versions click on [https://account.vintagestory.at/#otherversions (Show all available downloads and mirrors of Vintage Story)] and you can choose between Stable and Unstable tabs. If you want to play multiplayer on a server which is still running game version 1.18.15 (for example) then you would need to install Vintage Story version 1.18.15 of course and follow the additional installation steps described [[Installing_the_game_on_MacOS#Versions_prior_to_1.19.0:_set_up_using_Homebrew|below]] if required. Bear in mind that game versions prior to 1.19.0 may have other issues on some Macs for example the red sky issue. | ||
If you run into any difficulty, do ask for help on Discord (search for macOS to find existing Mac discussions) or on a [https://www.vintagestory.at/forums/topic/11017-mac-users-does-the-net7-build-work-for-you/ suitable Forum thread]. | If you run into any difficulty, do ask for help on Discord (search for macOS to find existing Mac discussions) or on a [https://www.vintagestory.at/forums/topic/11017-mac-users-does-the-net7-build-work-for-you/ suitable Forum thread]. | ||
Revision as of 14:18, 28 February 2024
Introduction
From game version 1.19.2 the remaining known macOS issues are fixed, so the time has come to be able to say that Vintage Story officially supports macOS once again. \o/
Earlier history
Back before 2021, Vintage Story worked on Macs, but successive changes in access to mouse and other hardware features in macOS updates then broke it for a while... until from game version 1.18.8, Vintage Story became again generally compatible with most types of hardware running macOS. macOS was not "officially supported" prior to game version 1.19 but it was unofficially supported: the (official!) downloads page offered a macOS build and the game worked reasonably well on a Mac if some additional steps were taken as detailed in the final section below. Since game version 1.19.0, installation on macOS was simplified and those additional steps became no longer necessary, and Vintage Story now works well on a Mac - at least, equally well as the Windows and Linux versions!
Game data folder
On macOS the game data folder is at filepath: /users/{your username}/.config/VintagestoryData. This is a different location from Windows/Linux, the reason is that historically that was where .NET applications were advised to place their data on macOS, and it has been kept that way ever since.
You can find the data folder from inside the game: in the Main Menu, choose Singleplayer game, and then click Open Saves Folder instead of selecting a save. The Saves folder is a subfolder of the VintagestoryData folder. In Finder, View menu, you can click Show Path Bar and to see the full path of the VintagestoryData folder.
If you prefer to find the game data folder at some other location, the simplest solution is to create an alias for /users/{your username}/.config/VintagestoryData and then drag that alias to the new location.
Retina displays
Most modern Macs have very high resolution Retina displays, and the desktop resolution is downscaled so that text and graphics do not look too tiny. For example, a Macbook Air can have an actual hardware display resolution of 2560 x 1600, but the desktop resolution by default will be 1680 x 1050.
On a fresh installation of the game on macOS, Vintage Story will make an initial guess at a reasonable scaling factor for the in-game GUI, including the main menu and the Settings menu. From game version 1.19.2 this guess is reasonably good, but if it seems wrong the normal solution is to go to the in-game Settings / Interface menu and change it; the Settings menu can be accessed either from the Main Menu or in-game from the Pause menu.
Occasionally (especially with game versions prior to 1.19.2) the GUI scaling might initially be so large on some Retina displays that it causes the Settings menu Interface tab to be off-screen, making it impossible to adjust the GUI scaling in-game. To fix this problem, exit the game, find the data folder, and edit the clientsettings.json file in a decent text editor. Search for the "guiScale": setting and set it to a lower value, like 1.0 or 0.75. (You need a text editor which can edit a plain text file, such as Notepad++, Brackets, or Sublime Text. Do not use the macOS in-built TextEdit, that one writes in rtf format which can really mess things up!)
Asian fonts
If you want to play the game on a Mac with your in-game language set to Chinese (Simplified), Chinese (Traditional), Japanese, Korean or Thai ... or possibly other future languages still to come ... then you may experience invisible text (empty boxes instead of language characters) on first starting the game in those languages.
The solution is to edit the clientsettings.json file (see tips above) to include appropriate font choices for your preferred language. Look for two lines similar to this in the clientsettings file, and edit them to use appropriate font names - choose the names of fonts available on your Mac for your preferred language. (Note, the game may have already set these to different font names, it is attempting to choose fonts which are good for these languages but you may not have these fonts installed on a Mac.)
"defaultFontName": "sans-serif","decorativeFontName": "Lora",
Known issues generally on macOS:
Known current issues
- (minor!) in game version 1.19.1, in the Settings / Graphics menu, for some players the brown menu background was too small in size so that some settings extend slightly beyond it (may be fixed in 1.19.2+, needs verification...)
- Asian language fonts may require manual configuration, see above
- 1-click mod install from websites does not currently work on macOS, but mods can be installed in the normal way by downloading them and drag and drop to the
VintagestoryData/Modsfolder
Issues in older game versions
- prior to game version 1.19.2, on Apple silicon (M1/M2/M3) only, the hotbar and other HUD elements became (temporarily) invisible while knapping stone, clayforming clay, or smithing on the anvil
- prior to game version 1.19.2, for some Retina displays, the GUI scaling originally chosen by the game on a clean installation was too large, potentially needing a manual edit to clientsettings.json to fix it
- prior to game version 1.19.0 (actually technically the immediately prior release candidate 1.19.0-rc.8), all macOS versions required additional manual installation steps, see details in separate section below
- prior to game version 1.19.0-rc.7, if an external monitor with high resolution was used with a MacBook, the game window resolution did not fill the full screen on the monitor; a solution was to manually edit both info.plist files found in the vintagestory.app folder, to add the following text:
<key>NSHighResolutionCapable</key><false/>; this fix is included in all stable 1.19 releases - in 1.18 game versions, on certain Mac hardware, the sky was colored red not its correct blue color. This has been fixed in all 1.19 releases \o/
- prior to game version 1.18.8, if an external trackpad or external mouse was used alongside the primary system mouse, there were past reports that the external controller was not effective; there have been no recent reports and it is possible this has been resolved from game version 1.18.8
- in older game versions prior to 1.17 and older macOS, crash on startup (NSInvalidArgumentException) could be fixed by disabling AutoHide on your menu bar
- in older game versions (1.15-1.17) and older macOS, it was usually necessary to add
shto Input monitoring setting, in order to fix mouse issues.
Installation on macOS with Intel silicon
This section describes set up on macOS with Intel Pentium or Xeon CPUs - that's most pre-2022 Macs. See separate section below for macOS with Apple silicon, such as recent M1, M2 or M3 machines.
It is necessary first to install .NET 7 runtime, any recent version, for example 7.0.15. Download it from https://dotnet.microsoft.com/en-us/download/dotnet/7.0 You do not need the SDK. You need the Runtime, for example .NET Runtime 7.0.15, MacOS version, x64 version. Direct download link With your Mac password give it permission to install and it should automatically install.
Then to install Vintage Story, in the Client Area select the Mac OS App. Download that, then when it has finished, in your Downloads folder, double-click the file you downloaded (normally ending with .tar) to Unarchive it. This creates vintagestory.app in your Downloads folder. If you want, you can drag vintagestory.app to your Applications folder or anywhere else on your Mac, and you can now delete the .tar download file.
Which game version to download? For Macs, we recommend 1.19.2-stable or later, which has been specifically made for easier installation on macOS: the latest (1.19.4-stable as of February 2024) is better still. To see other versions click on (Show all available downloads and mirrors of Vintage Story) and you can choose between Stable and Unstable tabs. If you want to play multiplayer on a server which is still running game version 1.18.15 (for example) then you would need to install Vintage Story version 1.18.15 of course and follow the additional installation steps described below if required. Bear in mind that game versions prior to 1.19.0 may have other issues on some Macs for example the red sky issue.
If you run into any difficulty, do ask for help on Discord (search for macOS to find existing Mac discussions) or on a suitable Forum thread.
To run the game the first time after downloading it, you'll need to tell your Mac that it's OK to run this app from an 'Unidentified developer'. If you simply double-click the app to run it, it will only give you two options, to move it to Bin or to Cancel, so press Cancel. Instead, to tell your Mac it's OK, hold the Command key, click on vintagestory.app, and select Open. A box will appear asking 'Are you sure you want to open it?' Click the Open button (coloured white), and this security check will be satisfied. You only need to give this security approval once.
Installation on macOS with Apple silicon
Apple's recently released Mac M1, M2 or M3 computers - all new Macs since June 2023 - use "Apple silicon" (based on ARM) for better performance, better graphics and lower power consumption.
Currently as of game version 1.19, Vintage Story does not run "natively" on Arm64 hardware, but thanks to Rosetta the x64 build of the game (the same as for macOS with Intel silicon) can be run successfully and with decent performance, 120fps has been reported.
Normal installation
For installation, please follow exactly the same directions as for Intel Macs in the section above. You first need to download and install .NET 7 Runtime (macOS x64 version), see link above, if you do not already have that on your computer: note, it needs to be the x64 version not the arm64 version of the .NET7 Runtime. Then download the macOS version of Vintage Story, version 1.19.4 or later, and it should simply run from vintagestory.app as soon as you have Unarchived it and given it permission to Open.
For most players, the x64 build should "just work" (TM) on Apple silicon as well, this is the magic of Rosetta. If for some reason Rosetta does not work you can use arch in Terminal to run the game manually as detailed in the next two sections below.
Manual installation of .NET 7 Runtime
For most people, the .NET Runtime will automatically install simply by double-clicking on it in the Downloads folder. But if necessary it can be manually installed using the following steps:
- First download the installer for x64 .NET Runtime from Microsoft. Currently, while Vintage Story has no native Arm64 build, it is important to get the x64 Version of .NET Runtime - not the Arm64 version! .NET Runtime 7.0.15 is recommended. Direct Download Link
- Then start Terminal
- If necessary, use
cd ~/Downloadsto change to the Downloads folder if Terminal is not already there - Manually install .NET Runtime by typing the following in Terminal:
arch -x86_64 sudo installer -pkg dotnet-runtime-7.0.15-osx-x64.pkg -target /
- (You might need to tweak the filename here based on the precise version of .NET Runtime you've downloaded.)
Manually starting Vintage Story
For most people, the vintagestory.app can simply be double-clicked to run the game, or (on first run) Command+click and select Open, then tell macOS it's OK to Open this application by an unidentified developer. Rosetta should automatically detect that it's a x64 application. But if for some reason Rosetta is not working or you want to start the game manually, use the following steps:
- 1. In Terminal, use these commands to run the game (you'll need to do this every time you want to play; adjust /Downloads/ folder to /Applications/ or anywhere else if you moved vintagestory.app to a different folder)
cd ~/Downloads/vintagestory.app/arch -x86_64 ./Vintagestory
- 2. On first run, you'll need to tell System Preferences / Security & Privacy that it's OK to allow this app by an unidentified developer
Versions prior to 1.19.0: set up using Homebrew
Prior to game version 1.19.0, at least from version 1.18.8 onwards, it was necessary to set up Cairo using Homebrew, one time, before Vintage Story could run successfully. Failure to do this would produce a crash as soon as the game app starts, with error messages in client-main.txt referring to libcairo.2.dylib.
Cairo is a third-party code library which is used by Vintage Story for displaying all the in-game text and fonts, and it has to be present for the game to work. Prior to 1.19.0, Cairo was not fully included in the Vintage Story download, some players might have had a working copy of it thanks to other software installed on their computer, but for most players the player had to create a working version of Cairo themselves using Homebrew by following the steps below.
The following step-by-step guide is adapted from the one offered by user Finn on Discord, originally based on a forum post by Bohdan Vasylyshyn, reproduced here with thanks.
- 1. First of all: Make sure you have the latest Command Line Tools for Xcode installed (they come with the OS but you may not have used them before now), otherwise the commands below cannot be used. The easiest way to do this is to start Terminal and then type
gitand press Enter. This will trigger an automatic process which installs the Command Line Tools, it may take a few minutes; or if it does nothing much, you probably have the Tools installed already. - 2. If you don't have Homebrew set up already: Install Homebrew for x64 using these five commands in Terminal, type them exactly as written here:
cd ~/Downloads
mkdir homebrew
curl -L https://github.com/Homebrew/brew/tarball/master | tar xz --strip 1 -C homebrew
sudo mv homebrew /usr/local/homebrew
export PATH=$HOME/bin:/usr/local/bin:$PATH
- 3. Now install Cairo by typing the following in Terminal:
- On a Mac M1 / M2 / M3:
arch -x86_64 /usr/local/homebrew/bin/brew install cairo
- Or on an Intel Mac:
/usr/local/homebrew/bin/brew install cairo
- This will take many minutes to complete, with hundreds of lines of log messages in Terminal. It can take half an hour or more on some machines.
- On a Mac M1 / M2 / M3:
- 4. Now download Vintage Story (if you didn't already) and double-click it to Unarchive it to
vintagestory.app. - 5. In Terminal, cd into the vintagestory.app folder: here we assume it is still located in Downloads, but if you moved it to Applications or somewhere else, then change /Downloads/ to /Applications/ as appropriate:
cd ~/Downloads/vintagestory.app/
- 6. In Terminal, from the vintagestory.app folder, type the following command:
ln -s /usr/local/homebrew/lib/libcairo.2.dylib libcairo.2.dylib
That's it. Hopefully it all worked, and as written above, you should only need to do this once - or not at all from game version 1.19.0 onwards \o/